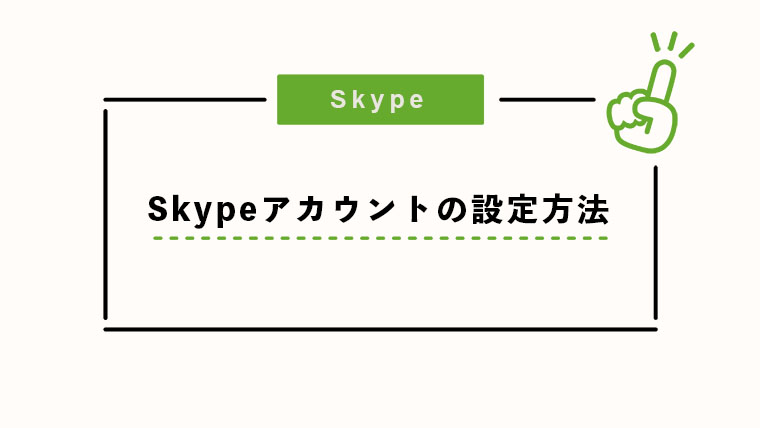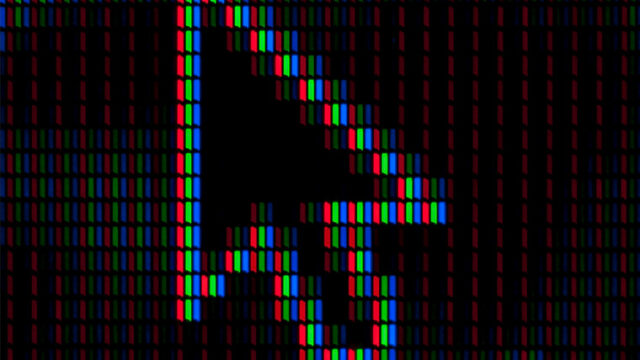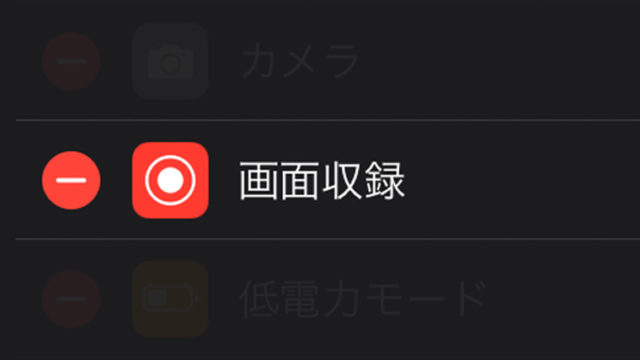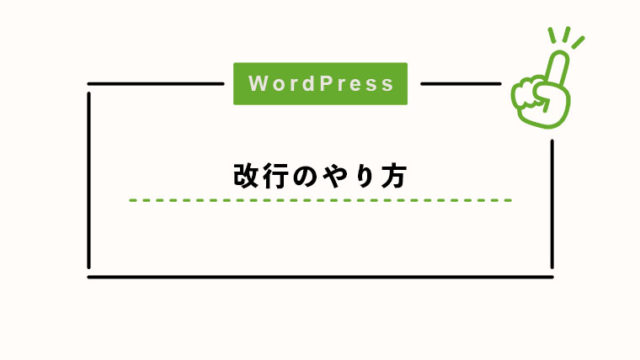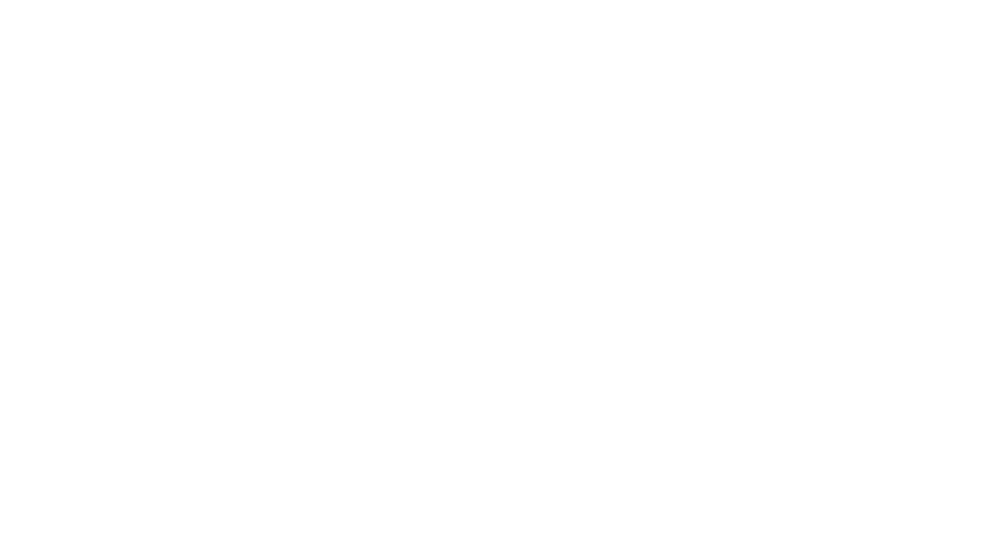どうも。やだオスカル(@yada_oscar)です。今日も朝からブログを書いています。
数年ぶりにSkypeを使う必要があったので、あらためてSkypeのアカウントを作りました!
ここ数年はFaceTimeやLINEのビデオ通話ばかりだったので、久しぶりにログインしたところ、思ったよりもスムーズにいきませんでした…。なぜなら、昔使ってたアカウントのIDが今使うとなると、ちょっとどうだろう…というモノだったので、新しく作り直したからです。なので、今回はアカウントの設定方法と、昔は使ってたけど必要なくなったアカウントの削除方法をご紹介しますね。
Skypeを使うためにまずはアカウントをつくろう
まずはアカウントがある人も、ない人もこのページへGO。
サイト内右上にある「サインイン」で自分のアカウントで入ります。アカウントがない人は「サインアップ」で新しいアカウントを作成しましょう。ボクも新しいアカウントをつくりました。
つぎにSkypeも同じページにある「Skypeをダウンロード」から手順に従ってPCに落とします。
プロフィール画像を変更の仕方
ボクが困ったのが、プロフィール画像の変更方法です。最初にサイインしたアカウント管理画面では変更できません。
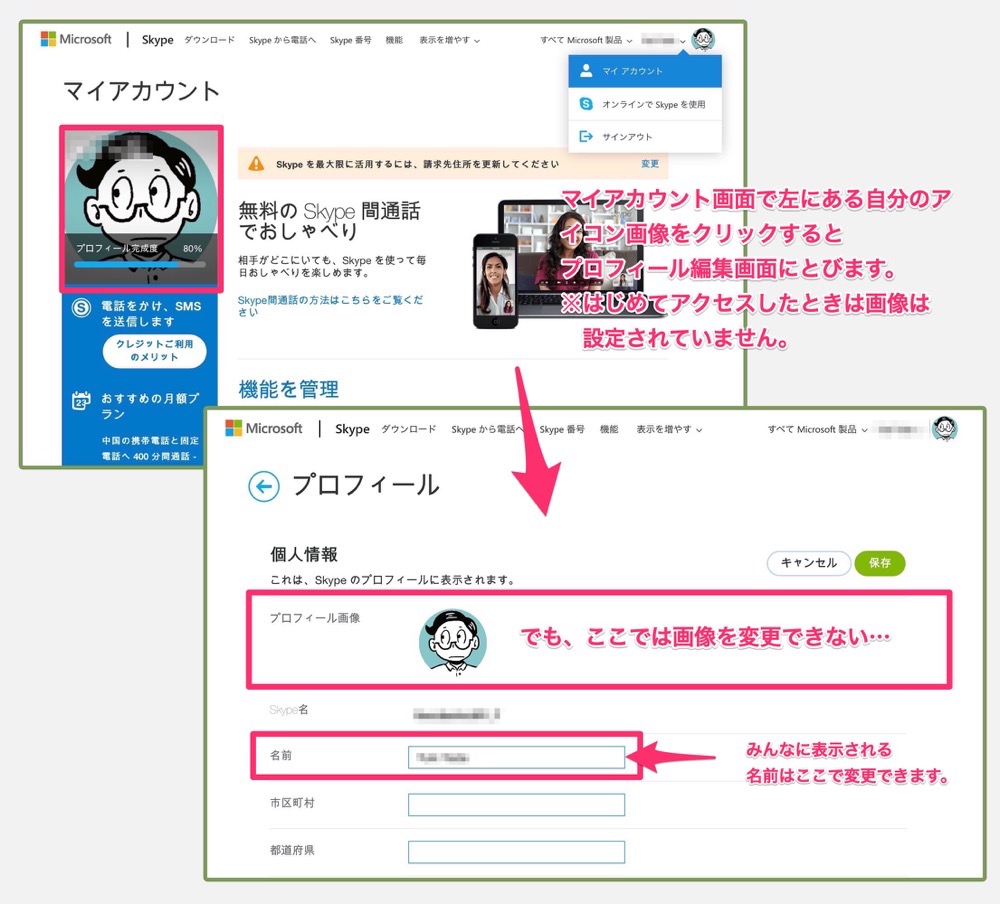
実は画像を変更したい場合はさきほどダウンロードしたSkype上でないと変更できません。ということで早速Skypeを起動して、左上にある自分のアイコンをつっつくと下のような画面になります。ここで画像が設定できます。
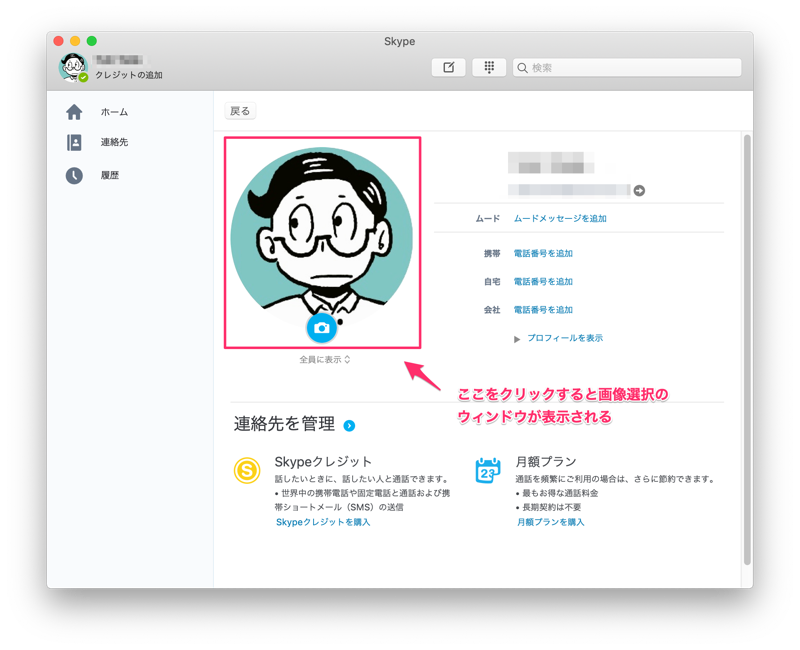
最初、画像を設定してもこの画面上では反映されなくて慌てたのですが、マイカアウントの画面でみるとちゃんと反映されてました。ラグみたいなものがあったりするのかは謎ですが、そういうこともあるよーくらいで覚えておけばボクいたいに慌てなくて済むと思います…!
使わないアカウントの削除の仕方
そしてボクは古いアカウントを削除することに。これも削除方法に困ったのでまとめておきます。
まずは下のアドレスからセキュリティの設定ページにとびます。
そして、「Microsoft アカウントの終了] ページ」をクリック。
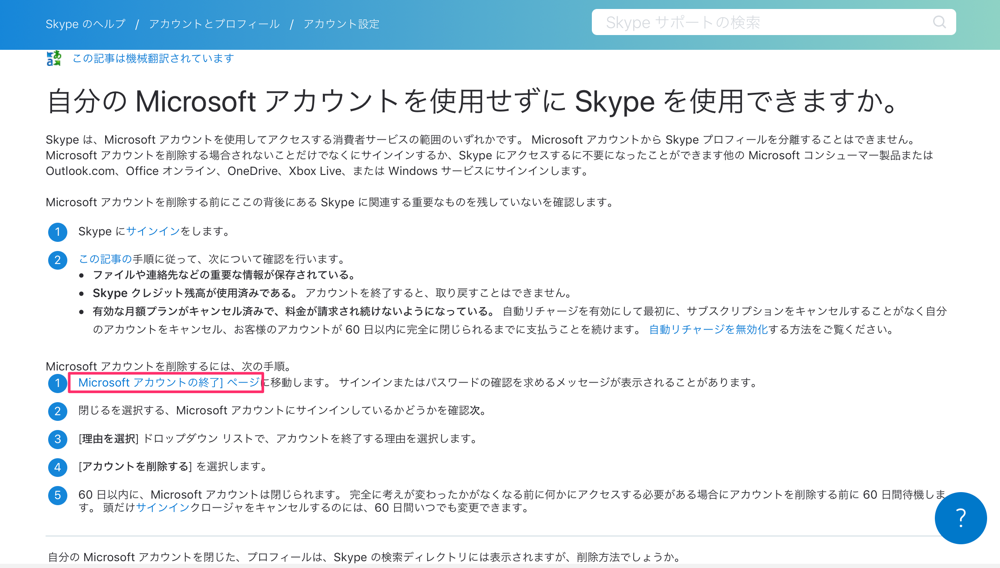
すると下のようなサインイン画面になります。
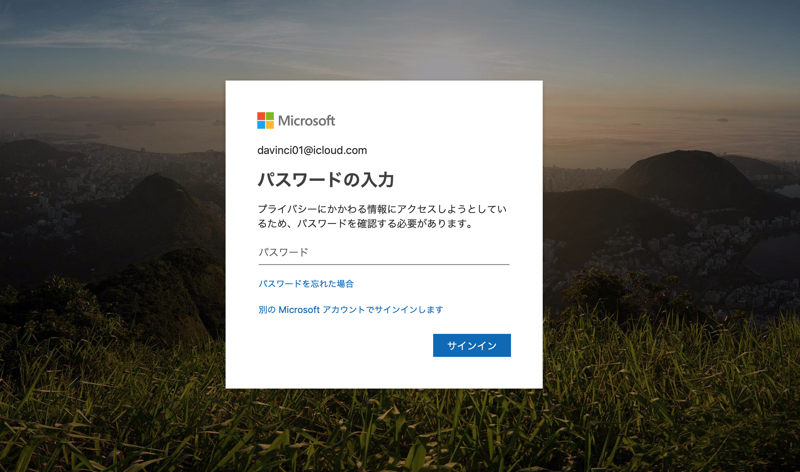
サインインすると設定したアドレにセキュリティコードが送られてきます。その数字を画面上に入力すると下のような画面が表示されます。
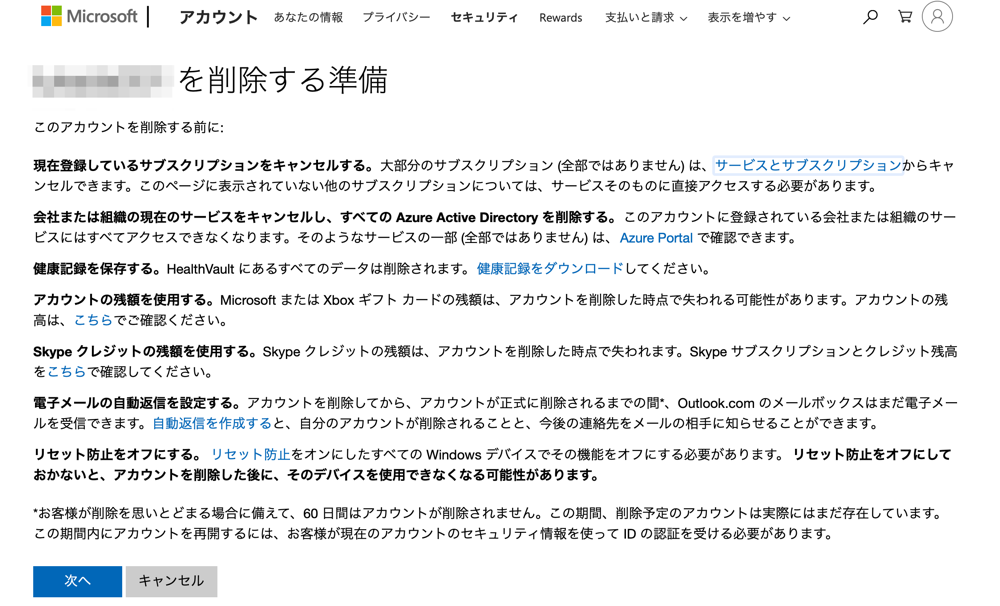
Skypeのアカウントの削除=Microsoftのアカウントの削除なので、普段からMicrosoftアカウントでいろいろ使用している人は注意が必要です!ボクは10年ほど前にSkypeのために作っただけだったので、消えてもとくに問題ありませんでした。ということで「次へ」をクリック。
次のページでもいろいろ注意喚起されるので、チェックボックスにチェックしていきます。
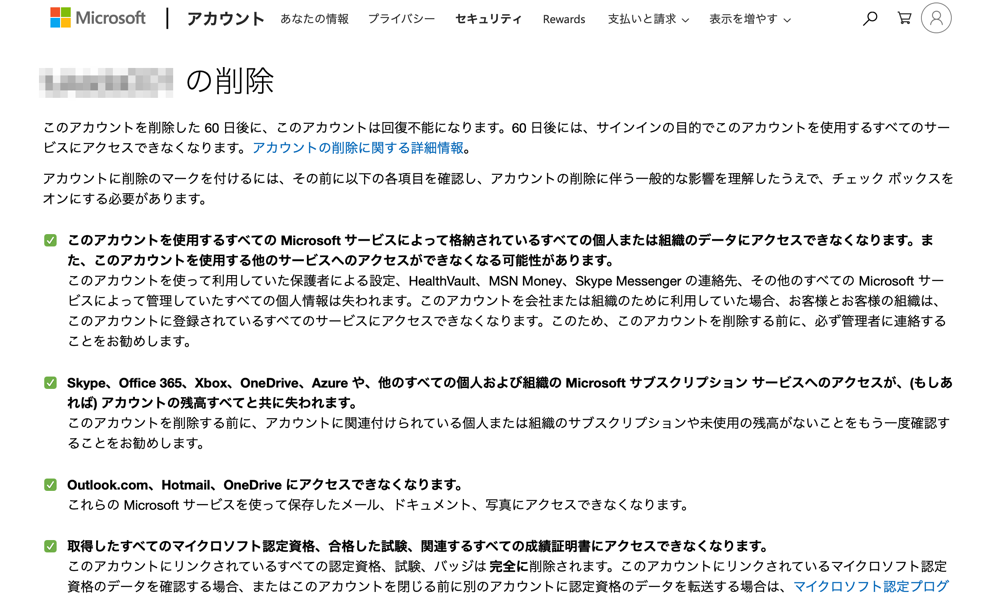
削除する理由も選びます。

すべてにチェックをしたら、一番下にある「アカウントを削除する」をクリック。すると下のような画面が表示されます。
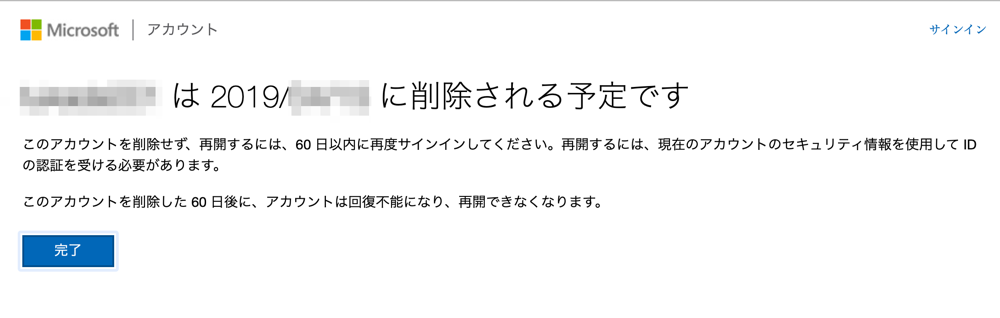
完了です!これで60日後にはこのアカウントは削除されます。
いかがでしたでしょうか?まとめると方法はシンプルなのですが、調べるといろいろ情報が分散していて困ったのでまとめてみました。参考になれば嬉しいです!