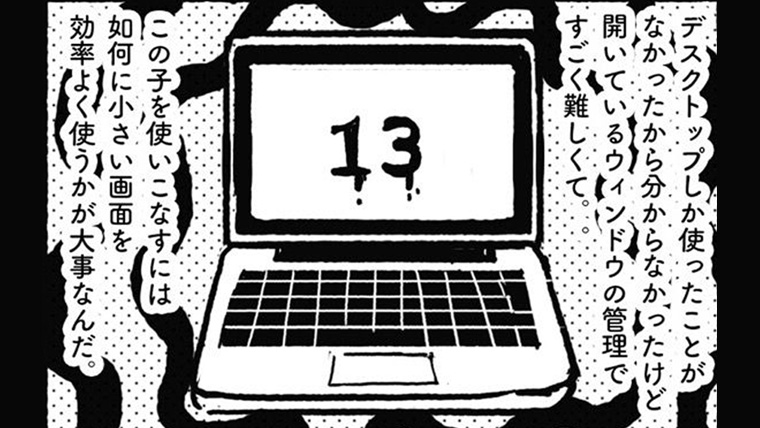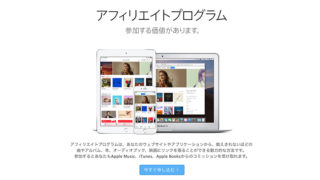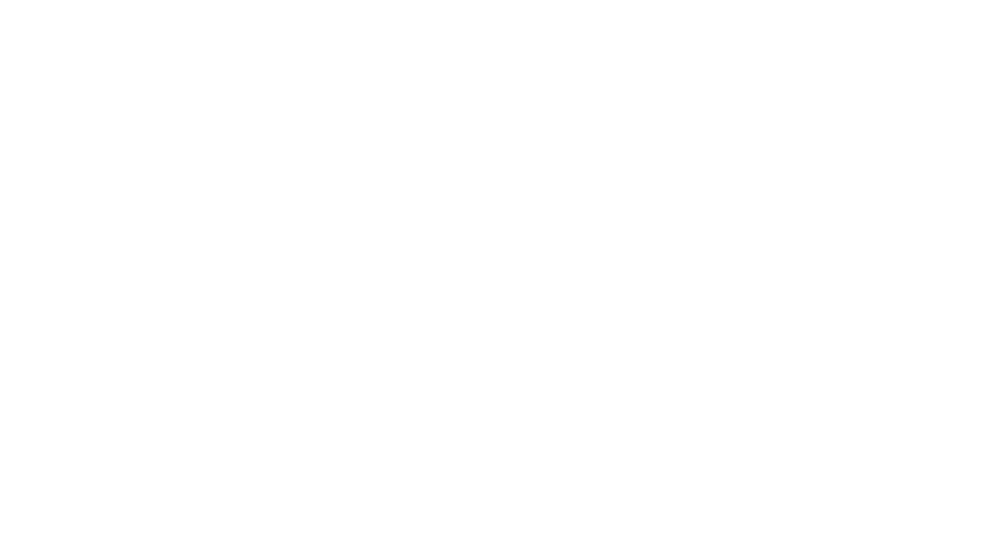今回は、MacのノートPCを使っている方に向けて
小さい画面を有効活用するための方法をご紹介していきます!
…というのも、きちんとした使い方がわからない間、僕自身ろくに絵も描けずに
途方にくれたからです笑
小さい画面をうまく使うには適した以下の3つを知ることが大切です。
- 1,ショートカットキー
- 2,Mac内のツール
- 3,アプリ
それでは順番に紹介していきます〜。
Contents
ショートカット
まずはショーカットキーを知ることでウィンドウの整理がかなり簡単になります!
ぼくがよく使うものを紹介します。
「command+tab」アプリケーションの表示、切り替え
今、起動しているアプリが一覧で表示されます。tabキーで選択を切り替えられ、command+Qでアプリを終了できるのも便利。
ひとつの画面でアプリごとにウィンドウを開いている場合は、選択したアプリが最前面にくるので、ウィンドウの整理にも使えます。
人によっては使ってない人もいるみたいですが、便利なのでぜひ使いたいところ。
「command+H」選択しているウィンドウを非表示にする
ウィンドウを非表示にすることができます。
最小化ではないので、Dockには収納されませんが、アプリのアイコンをクリックすると非表示にしたときの画面がそのままでてきます。
使いどころは少ないですが、最小化してDackに収納しすぎてもゴチャゴチャしてしまうので、もっと整理したい!というときにオススメです。
アプリケーション
Alfred
Macのランチャーアプリの定番。
このアプリを使えば、アプリの起動、WEB検索、PC内のファイル検索まで
全てひとつのウィンドウ上で行うことができます。
WEB検索する際、まずはWEBブラウザを開いて…という、ところから始めなくてもいいので助かりますね。
ショートカット「option+space」で起動できます。
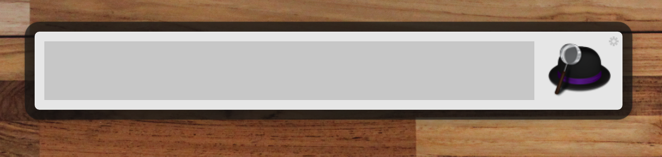
例えばリンゴと入力してみると以下のように
WEB検索、wikipedia、amazonの3つの候補が出て来ます。
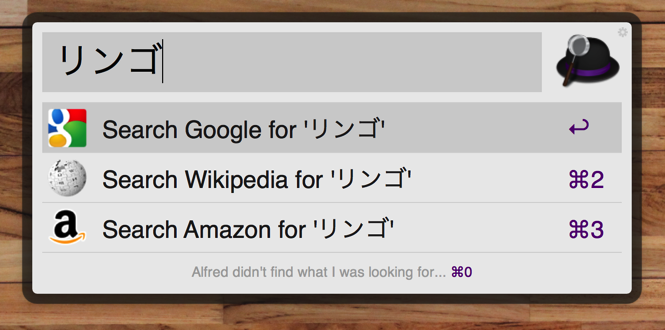
半角スペースを押してから入力すると頭に「’」が付き、ファイル検索できます。
さきほどと同じくリンゴと入力すると、今度はiTunesと、個別の音楽ファイルが表示されました。
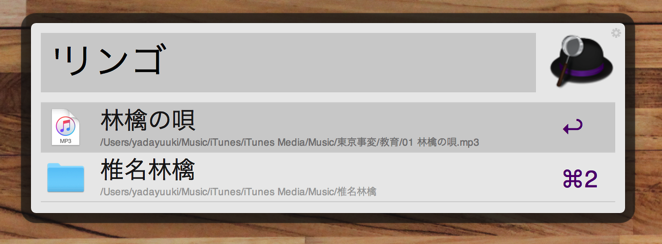
Magnet
いつもMacBook Airで作業している先輩に教えてもらったアプリ。
ショートカットでウィンドウが上下左右に配置できます。
いろいろな資料を見ながら…なんてときにとても便利です。
以下のような画面も簡単にできます。
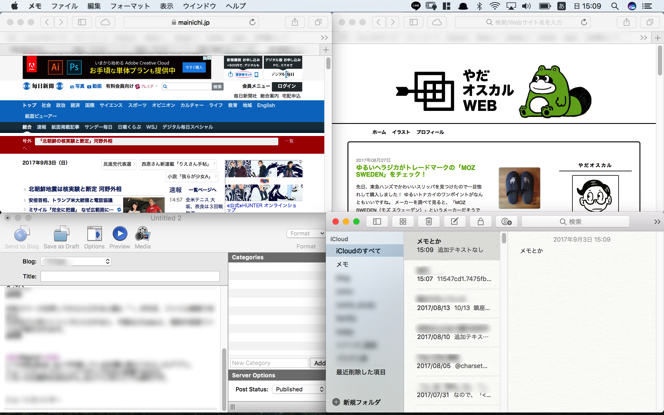
その他にもいろいろなウィンドウの配置ができます。
TwitterやAmazonプライムを見ながら作業したい…という、ながら作業が好きな人も便利かも。
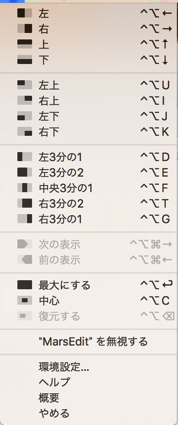
Mission Controlを活用する
Mac内のアプリであるMission Controlを使えば、
デスクトップを複数作り切り替えることができます。
ぼく的に13インチはこれを使いこなさいと、そろくに作業ができない!というくらい便利な機能です。
ぼくがお進めする使い方は少し設定が必要なので、試したい方は以下の手順を行ってください。
シムテム環境設定>Mission Controlにあるホットコーナーを選択
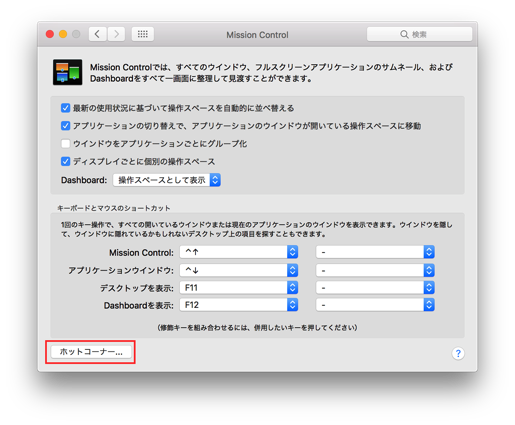
すると、以下のようにカーソルをデスクトップの4角に動かしたときに、ショートカットが設定できるようになります。
ぼくのオススメは以下のとおり。右下にカーソルを持っていったときにデスクトップが見えるようにするのも使いやすいです。
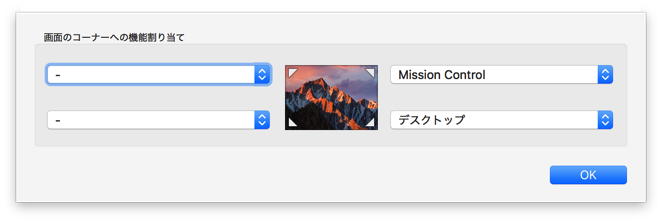
これで、右上にカーソルを動かすとMission Controlの操作ができるようになります。
あとは+のアイコンでよしなに、デスクトップを増やして、動かしたいウィンドウをドラッグします。
Photoshop用のデスクトップ、illustrator用のデスクトップ、調べ物用のデスクトップ、なにも置かないファイル整理用のデスクトップ…など、
用ごとにわけて作って置くとかなり便利です。
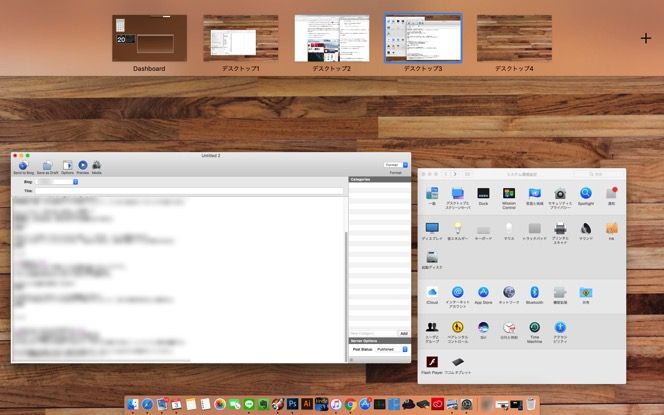
デスクトップ間の切り替えはトラックパッドの操作「フルスクリーンアプリケーション間をスワイプ」で切り替えることができます。
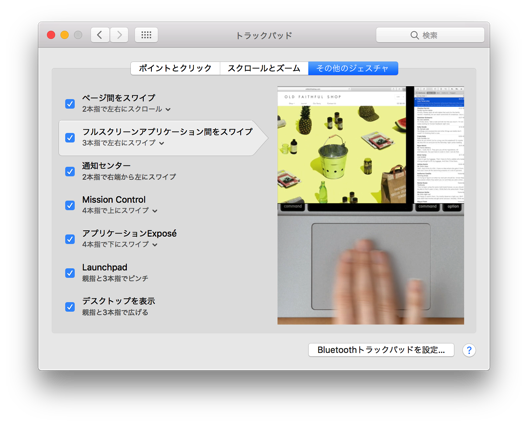
以上、MacBookシリーズの13インチの画面をうまく使いこなすためのTipsの紹介でした!
その他、見つけたものがあれば随時追記していきます〜。