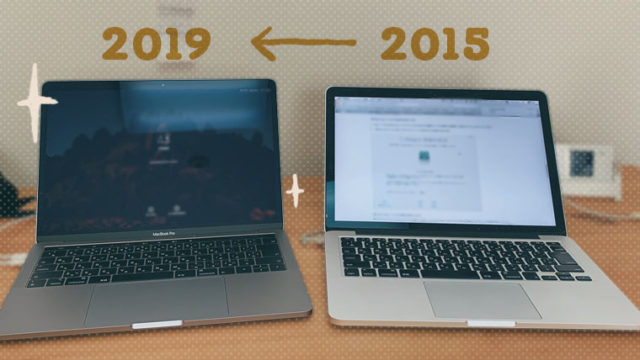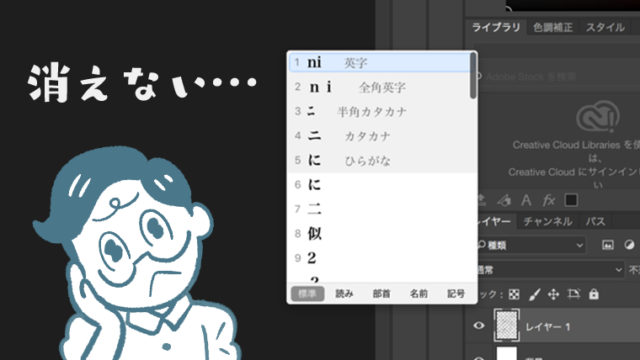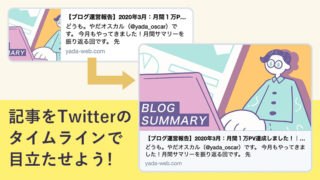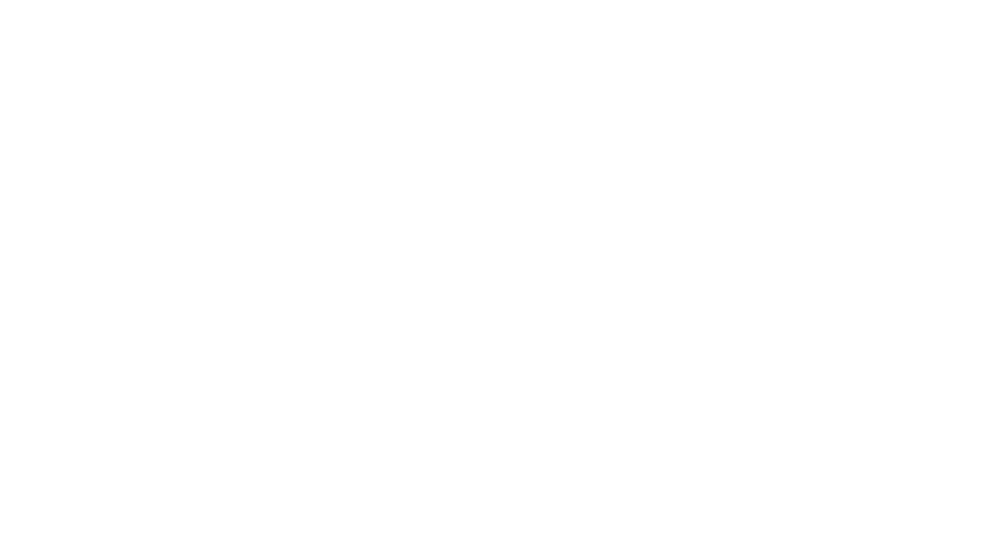どうも。やだオスカル(@yada_oscar)です。
みなさんGmailってちゃんと確認してますか?
ボクはMacの「メール」をメインで使用しているので、いちいちGmailを開いてメールをチェックするのが面倒で放置していたところ受信メールががすごい数になっていました…。
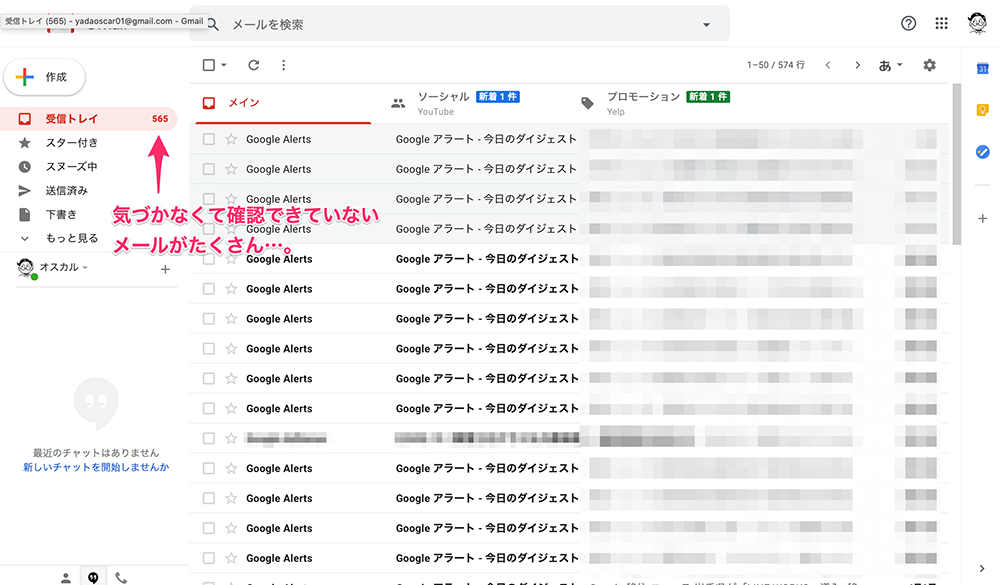
久しぶりに確認してみるとGoogleアラート関連のメールが大量に来てました。気になるトピックを逃すのはもったいないしなぁ。
…ん?まって。
Macの「メール」にGmailを同期できればいっしょにチェックできていいじゃない?
ということで設定しました!
設定にかかる時間は15分くらいと意外と簡単です。
今回はその設定方法をシェアしますね。
Gmailを設定をを変更する
まずは下記Gmaiページを開きます。
https://mail.google.com/mail/u/0/#inbox
開いたら、右上の歯車アイコンをクリックし「設定」を選択します。
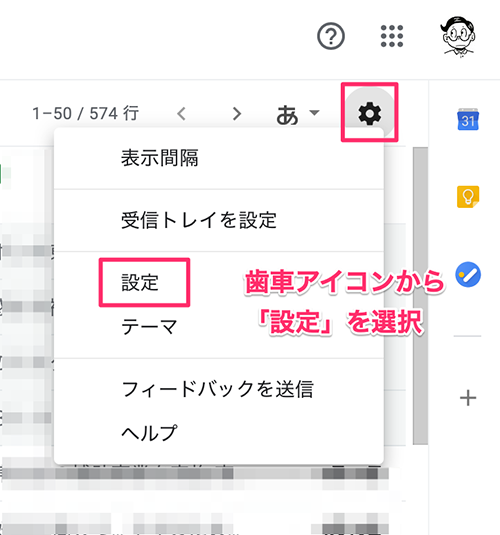
「メール転送とPOP/IMAP」タブを開き、「IMAPを有効にする」にチェックを入れます。
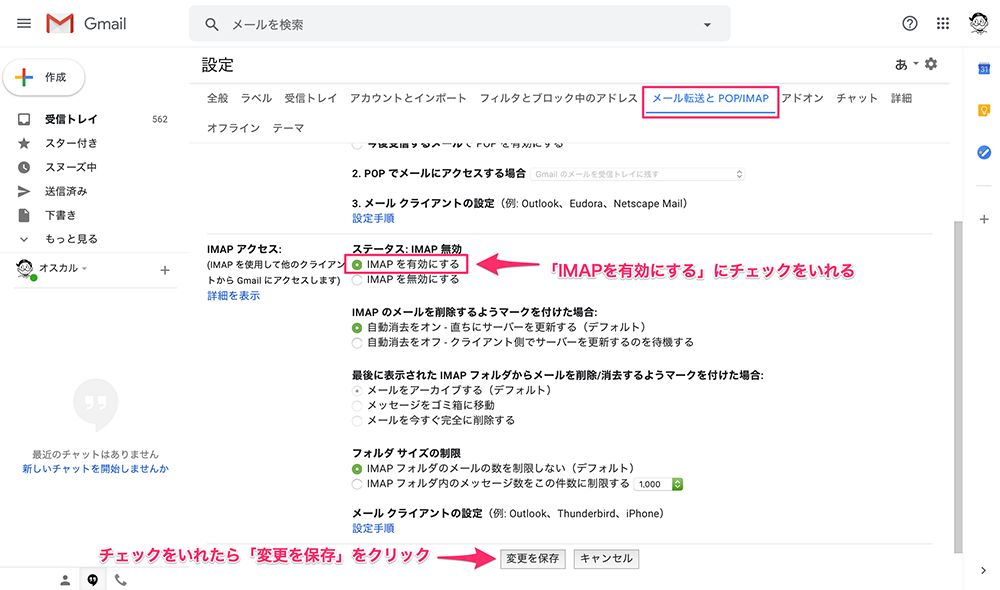
「変更を保存」をクリックすればGmail側の設定は完了です!
Macメールにアカウントを追加する
次にMacメール側での設定作業に移ります。
まずは上のツールバーの「メール」から「環境設定」を選択。
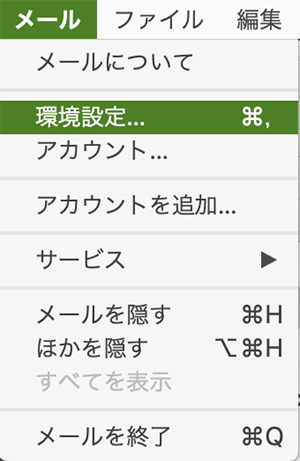
「アカウント」の項目から「+(追加)」ボタンをクリックします。
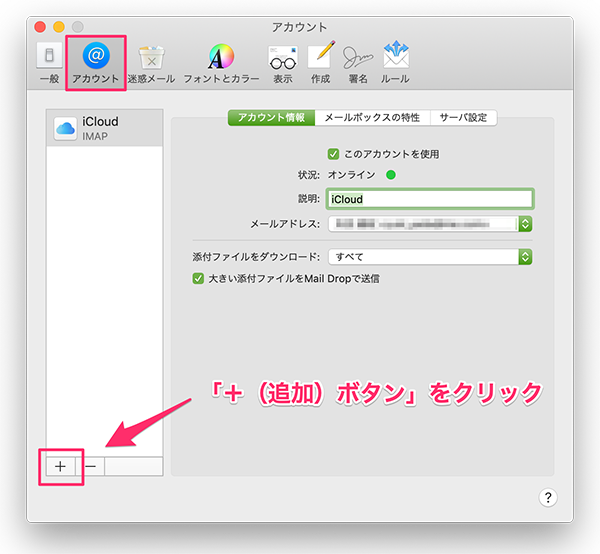
メールアカウントのプロバイダから「Google」を選択します。
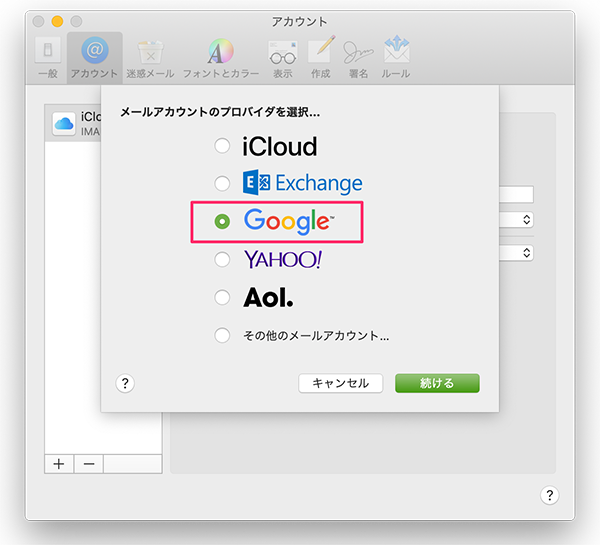
すると「Googleアカンウントを追加するには、Safariで認証を完了する必要があります」と案内がでます。「Safariを開く」を選択。
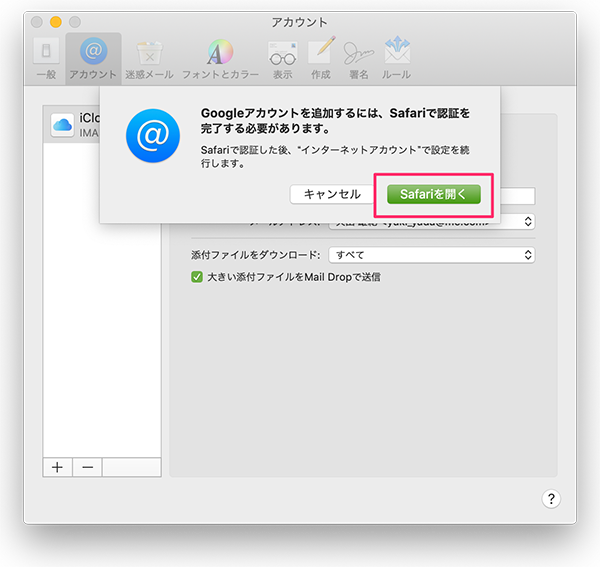
Ggooleにログインする画面が表示されるので、
Gmaiのアドレスとパスワードを入力します。
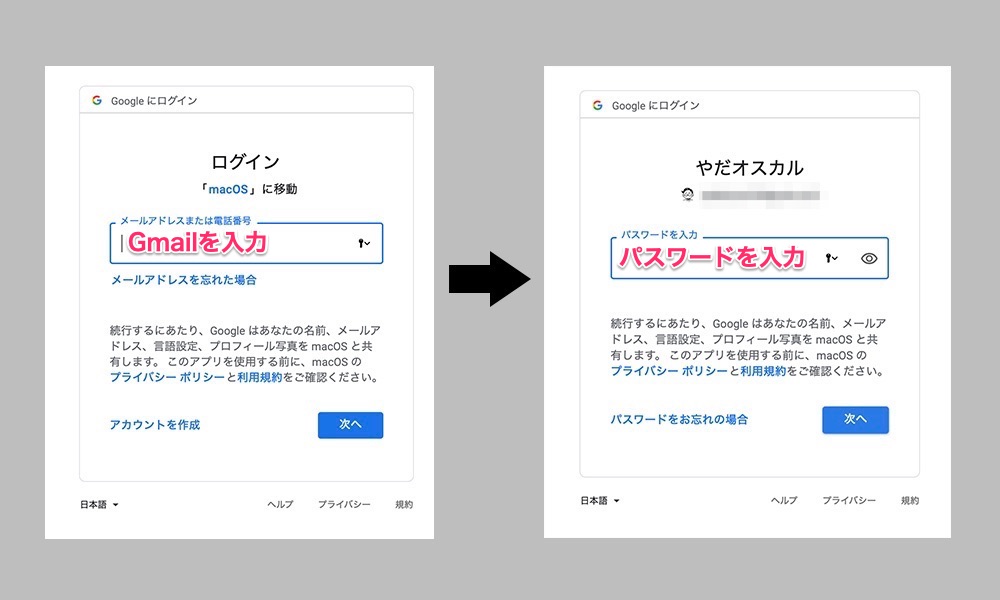
「MacOsがGoogleアカウントへのアクセスをリクエストしています」と
表示がでるので「許可」します。
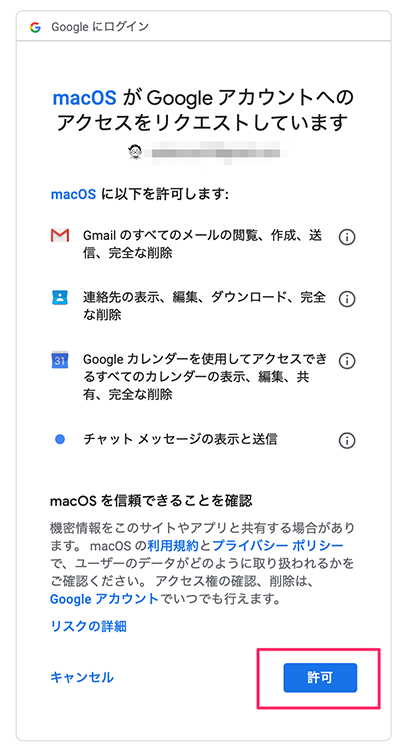
するとアカウントにGmailが追加されます!
「メール」にだけチェックが入っていればOKです。
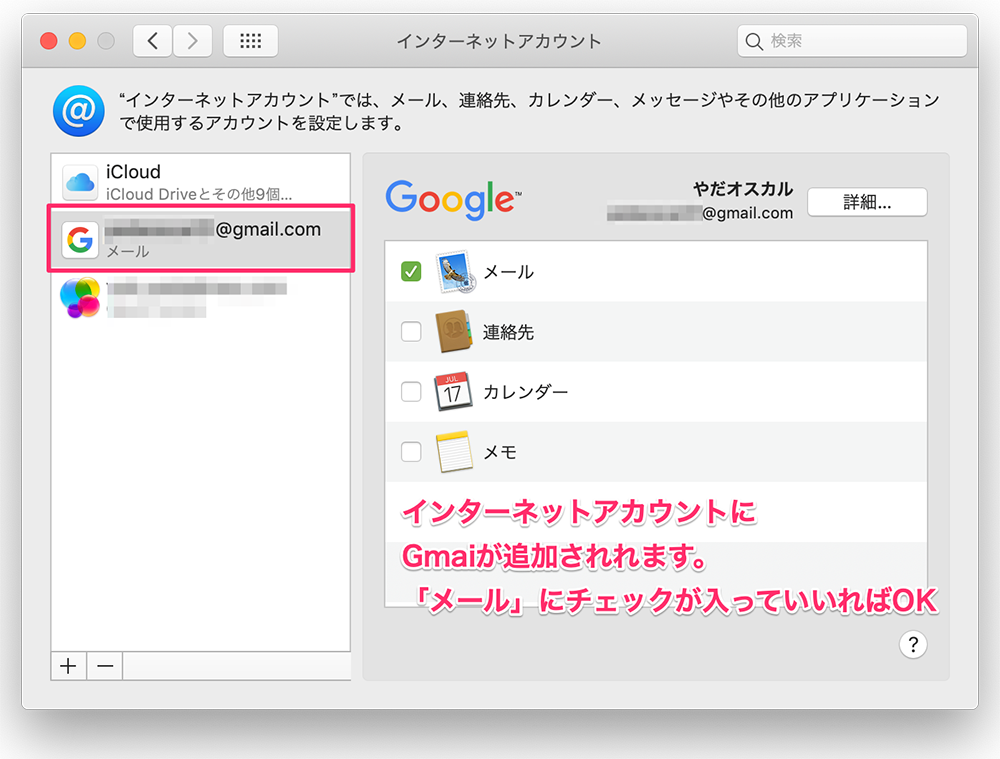
メールボックスにもGmaiのアカウントが追加され無事同期されました!
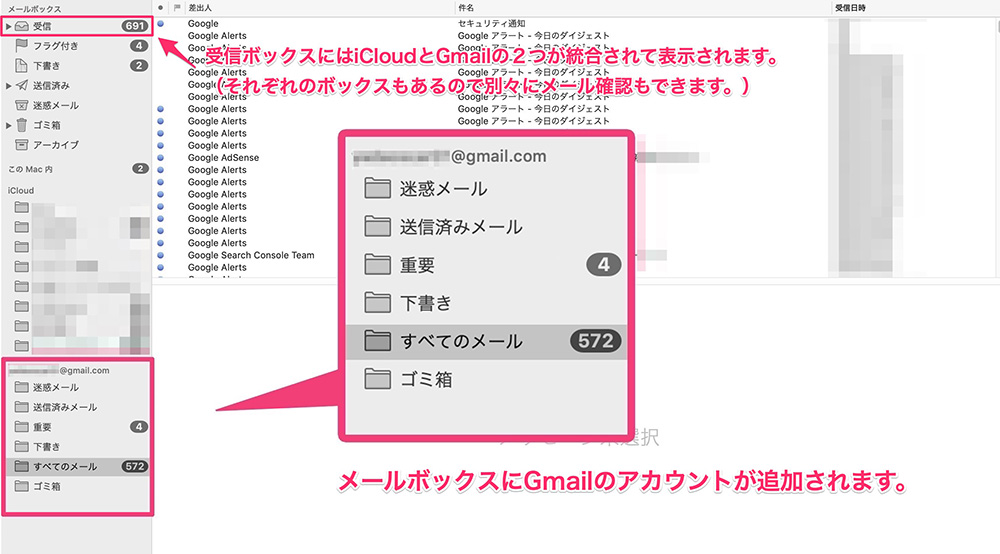
これで完了です。
アクティビの確認も忘れずに!
同期が完了すると「セキュリティ通知」というタイトルでGoogleからメールが来ます。
こちらも忘れずに設定しましょう。1分もかからない作業です。
メールには下図ような内容が含まれています。
まずは「アクティビティを確認」をクリック。
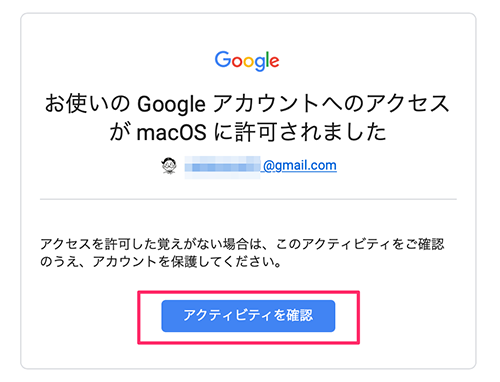
すると、「お使いのGoogleアカウントへのアクセスがmacOSに許可されました」というウィンドウが表示されます。
「このアクティビティに心当たりがありますか?」の問いに「はい、心当たりがあります」と回答します。
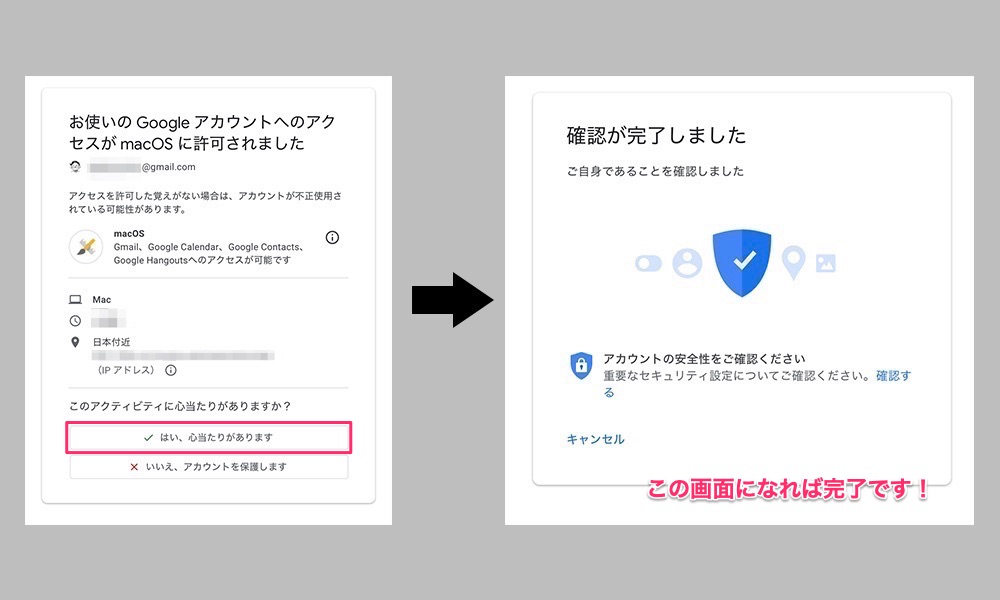
「確認が完了しました」とでればこれで設定はすべて完了です!
おつかれさまでした!
おまけ:ボクのほうで起こった不具合
実は今回の手順をまとめようとした際、Gmailのアカウントを一度削除して同じ手順で同期したところ、なぜかメーボックの表示が以下のようになってしまいした。
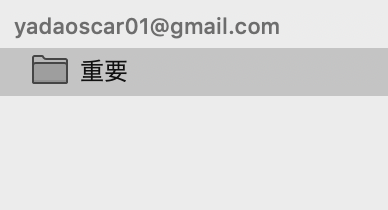
重要以外の「下書き」「送信済み」などのボックスがありません…。
原因はわからないんですがボクの場合、Gmailは頻繁に触るものではないので
問題ないとして、このままにしています。
まとめ:同期して管理しやすくしよう
いかがでしたでしょうか。手順が多く面倒そうに見えますが時間的には15分もかからないです!
みなさんも同期してみてください〜。